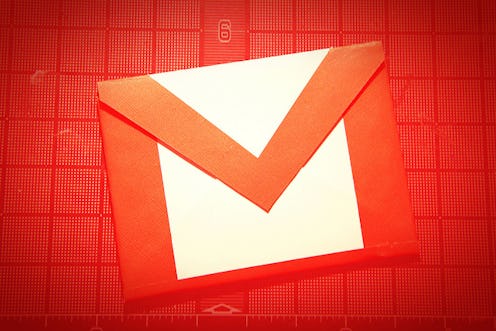
It's about time that Gmail released a block feature, since we've probably all got spammers or other unwanted contacts we'd like to permanently execute from our inboxes. Google announced its inauguration of a the new feature on Tuesday, so we now won't have to jump through hoops in order to keep unwanted email out of sight. And in case you're wondering exactly how to block people on Gmail, I have even better news, too: It's incredibly easy. There is a bit of a catch, though, so read on for all the details.
I'm not exaggerating about the hoops we've previously had to jump through in order to stop seeing emails from a specific sending. It's not that it was difficult, per se, but all you were able to do was create a filter that sent those emails to a dark corner of your inbox. There wasn't actually a way to stop specific email addresses from sending you messages in the first place. But Google seems to recognize the importance of giving people the power to control who can send them emails, which is terrific — explained the tech company in a blog post about the new block feature, "Sometimes you get mail from someone who’s really disruptive. Hopefully it doesn’t happen often — but when it does, you should be able to say, “Never see messages from this person again.'"
This feature is available now for web users and will become available next week for mobile users of Android. In case you're having a little trouble figuring out how to block people on Gmail, though, here's a step-by-step tutorial to walk you through the process.
1. Go To An Unwanted Email From Your Sender
I created a dummy account for the purposes of this tutorial so that you don't have to be exposed to the hot mess that is my Gmail inbox. (So, ilovebustle AT gmail DOT com is officially owned by me, in case you want to send me some fan mail or Bustle love.) To get things started, I sent an email from my personal address to the dummy account — so my personal email is the one we'll be working on blocking for my dummy account here.
2. Click The Down Arrow
Right next to the reply button is a downward facing arrow that brings up a list of extended menu options. As of this week, that list includes a "Block" button. So in this case, it gives me the option "Block Erin McKelle."
3. Click "Block"
I like that Gmail has this security screen pop up once you hit "Block," since I'm sure it'd be really easy to accidentally hit that option when you're really meaning to press "Forward" or "Mark as Unread." At this point, you can either hit "Block" or "Cancel".
4. ...But, There's One Catch
Remember that catch? This is it: Hitting the "Block" button doesn't outright stop an email address from contacting you. It will, however, redirect messages sent from that email address to your Spam folder. It may not be a full block feature, but it's a start. At least the info about the feature in the "Learn More" section is transparent about it:
But it's just something to keep in mind going forward. At least most people just kind of ignore their Spam folder, right?
Images: Cairo/Flickr; Erin McKelle Fischer/Bustle(5)