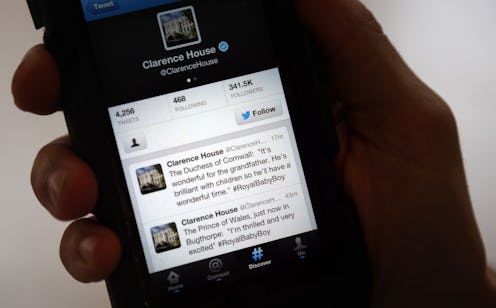Good news, Android fans! After being available on the beta channel for awhile, Twitter night mode is finally primed and ready for real-life use. So, naturally, we've got all the details on how to turn on Twitter night mode for Android, not to mention save your eyes the strain. After all, it wasn't too long ago that the New England Journal of Medicine documented several cases of "transient smartphone blindness" — temporary vision loss caused by staring at the blue screen of our smart phones after lights out. Yikes, right? Twitter night mode to the rescue, huzzah.
I mean, let's be real: who among us hasn't whiled away our insomnia by scrolling through our Twitter feed? It's basically the modern day, digital equivalent of a nightcap. But if you're going to peruse (or post) random Twitter brilliance in the wee hours, you're going to want to take advantage of Twitter's new night mode feature to protect your eyeballs. They're pretty important, you know. Fortunately, turning on Twitter night mode for Android is astoundingly easy. To show just how easy it is, in fact, the social media site tweeted — would you expect anything less? — a GIF of the super-quick process to celebrate its arrival on Android.
But just to make the whole thing as easy as possible for you, dear readers, I'm breaking down how to turn on Twitter for Android users step-by-step. I'll check you in the late night Twittersphere, party people.
Step 1: Go To Your Profile Icon In the Top Menu
Depending on what device you have, this could also be a navigation icon menu (three horizontal lines). And, obviously, this is all contingent on you actually having a Twitter account set up and active. But once/if you do, you can kick off this whole process by tapping on your profile icon — aka the floating circle with your head inside of it.
2. Locate The Night Mode Toggle
I wasn't kidding when I said this was astoundingly easy. Once you tap on your profile icon, your full menu should slide out from the left side. Next to "night mode" in the list of options, slide the toggle to turn the feature on or off.
3. Enjoy Your New Vision-Saving Twitter Display
As you'll notice, toggling night mode on turns your Twitter background a lovely, less-jarring-in-the-dark shade of dark gray. It also turns your text white and any links blue, all of which are easier on the eyes when its dark than the standard black text on a white background you'll see during the day.
4. Reverse And Repeat To Return To Regular Mode
When you wake up the next morning after an enlightening evening of late night tweeting, just tap on your profile icon again and toggle Night Mode off. Your bright white screen will return, perfect for daytime viewing and conducive to sending out all of your witty daytime tweets. Bonus? You won't have transient smartphone blindness, so you'll actually be able to see how clever you are in 140 characters or less.
Images: Julie Sprankles/Bustle