Life
How To Use Snapchat's New Snap Map Feature
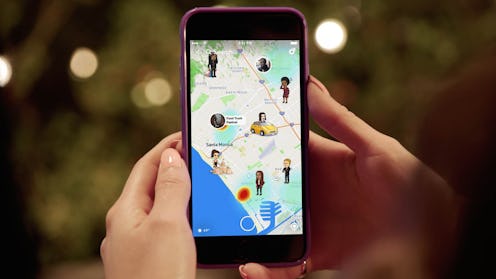
It's been a big week for social media, and now Snapchat is throwing its hat in the ring with its new Snap Map feature. It is officially clearer than ever that the possibilities are endless for social media platforms. Are you wondering how to use Snapchat's new Snap Map feature? Don't worry, I've got the scoop.
The Snap Map is similar to other location features, in that it lets you see what is going on in a given place in real time. Perhaps the biggest difference is Snap Map's responsive element. Depending on where a user is and what they are doing there, Snapchat can tweak their Bitmoji presence to reflect the activity. While it doesn't work in all cases, it is certainly a fun perk, and it definitely makes this feature stand out.
The Snap Map also automatically includes insights and contexts about what is happening in a given place — like temperature and weather details. Coupled with one another, these two features are enough to send you down a rabbit hole of beach getaway trip planning, or help you ditch the office for people-watching at your favorite coffee shop. Basically, you don't ever have to wonder about what's going on in the world again.
Ready to explore? Here's how to roam the Snap Map.
1. Complete The Onboarding Process And Find Your Friends
To use Snap Map, you'll need to set up your location preferences. A note here: If you don't want other users knowing your location, you'll want to stay in "Ghost Mode." If you only want your friends to know where you're posting from, toggle into the "My Friends" setting. And if you only want select people to see your whereabouts, select the "Select Friends" option. Pick your pleasure, then hit "Next."
Note that you aren't confined to whatever mode you choose. Tweak your privacy settings by tapping your Bitmoji or toggling into "Settings" in the upper right-hand corner of the app.
After you've set up your location settings, Snapchat will take you to the camera screen. To access the map, pinch the top and bottom of the screen with one hand and drag your fingers together. This should bring up the Snap Map.
2. Put Your Snaps On The Map
To add your own Snap to the map, you'll need to add it to the "Our Story" feature first. Take your Snap as usual, then select "Our Story" from the drop-down list. Once you add it, you might see it pop up on the greater Snap Map.
3. Find The Hot Spots
Once open, the map should automatically populate with the Bitmojis of friends who have enabled their location. Here's where the fun begins! In some cases, Snap will make a guess about what your friend is up to. Say, for example, you find a friend at a nearby ice rink. Their Bitmoji might appear on ice skates. The Map feature also lets you click on a friend's Bitmoji to chat live and see what they're up to.
As you look around, you might also notice red, heat-mapped areas. These hot spots denote places where multiple users have submitted Snaps to the shared "Our Story" collection. Light coloring denotes lighter activity, while a super-red area means it's a certified hotbed of Snap-tivity. Click into the hot spot to see what's going on, and whether or not you need to pop over and check it out IRL.
High-activity venues or events with multiple submitted Snaps are also visible on the map. Click into the thumbnail to see Snaps from a concert, football game, rally, or parade.
4. Travel Around
You can also use the Map feature to see what's happening around the world. Use your fingers to zoom out as you would in Google Maps, and you should see Stories and Snaps from your greater location populate. Keep zooming out, and you'll see Snaps from all over the world, along with notes about weather and temperature in the lower left-hand corner. On a rainy day, a tropical getaway like Bali might leave you day-dreaming — explore at your own risk!
And there you have it. Happy snapping!