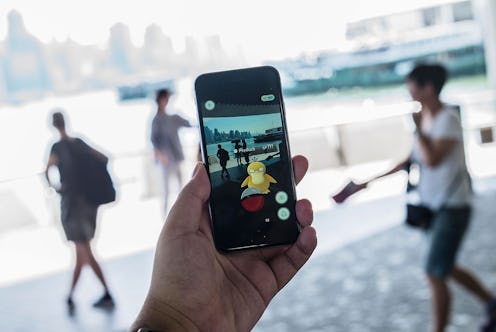Ever since “Pokemon Go” burst onto the scene, image after image of Pokemon spotted in increasingly hilarious situations and locations has flooded social media. This is why knowing how to switch to the camera in “Pokemon Go” is essential information for anyone playing the game — the phrase “pics or it didn’t happen” has never been more relevant than when you’re, say, catching a Spearow while Rudy Giuliani orders a burger. Just sayin’.
I do have to say, I think it was wonderfully forward-thinking of Niantic to build a camera function directly into “Pokemon Go.” While it’s true that most smartphones allow you to take a screenshot at any time by pressing a particular sequence of buttons, it’s not always the easiest thing to do; my iPhone, for example, requires that I hit both the side button and the home button at the same time, which requires two hands. With a camera function available within the app itself, though, not only is it easier to snap a screenshot in general, but — and perhaps more importantly — it’s easy to do while trying to keep that Ponyta in your sights. After all, there’s nothing more frustrating than taking a photo of your favorite Pokemon hanging out in your favorite park, only to fail to capture the Pokemon because you were too busy messing with your phone.
And what’s more, using the camera in “Pokemon Go” is phenomenally simple, too — you actually don’t even have to do any switching at all. Here’s how it works:
1. Find A Pokemon
You can only use the camera mode included within the “Pokemon Go” app when you’re actually trying to catch a Pokemon, so step one is to, y’know, find a Pokemon on your map screen. Heading towards rustling grass is a good start. Then, once you’ve found one…
2. Tap On The Pokemon
This will enter you into catch-a-Pokemon mode — that is, when see a Pokemon existing in the real world through your phone’s camera lens and have the opportunity to fling Pokeballs at it in an attempt to catch it.
3. Tap On The Camera Icon
It’s on the lower right hand side, just above the backpack icon.
4. Voila! Picture Taken
Tapping the camera icon is literally all you need to do — doing so will capture whatever is currently displayed on your phone’s screen and store the image to your camera roll. From there, you can go ahead and share your victory with the world. Have fun, kids!
Images: Giphy (2)