Tech
How To Edit Your iPhone Lock Screen In iOS 16
No more being indecisive about your lock screen. Now, you’ve got options.
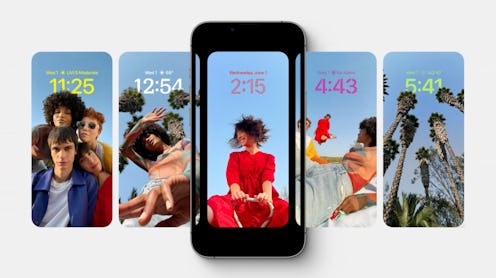
While iOS updates have continually introduced major shifts in the interface over the years, the lock screen has remained relatively consistent, displaying straightforward details like the date, time, and notifications over the wallpaper of one’s choice. However, with iOS 16, which is available on most iPhone models made after 2017, lock screens can be more beautiful and personalized than ever before. And many users are excited to see how to edit an iPhone lock screen in iOS 16.
Gone are the days of having to choose between a photo of your S.O. or family for your lock screen — and you can finally upgrade from the universal typeface and font color in your date and time display. With all new features including multiple wallpaper options, customizable lock screen settings, and an all-new widget display, your iPhone is about to get personal.
If you’re ready to make your screen uniquely yours, here’s everything you need to know about customizing your iPhone lock screen in iOS 16.
How To Edit Your iPhone Lock Screen In iOS 16
First, press and hold your lock screen, then tap “Customize” to start editing. You’ll be prompted to swipe through different preset lock screen styles (similar to swiping through Instagram story filters), which change elements like color filter, the photo’s backdrop, and the typeface for the date and time. If you want to take this customization a step further, you can also edit each element individually. Tap on the date and time to select from a variety of fonts and colors.
How To Add Widgets To Your iPhone Lock Screen
For the first time ever, you’ll now also be able to select a variety of widgets to be displayed on your lock screen. Just tap the plus sign (+) in the box underneath the date and time while in editor mode, and select which widgets you’d like to see when you open your screen. Always find yourself forgetting an umbrella before stepping out to a rainy day? Add the weather app widget to keep yourself prepared. Or, if you’re big on tracking your steps, add the Daily Fitness widget to view your metrics at a glance.
How To Add Multiple Wallpapers To Your iPhone Lock Screen
With iOS 16, you’ll now also have the option to add multiple wallpapers, the way you can swipe through different watch faces on Apple Watch. Think of it like IRL wallpaper: Different rooms in your home serve different purposes and call for different decor, and different phases of your life call for different lock screens, too.
Maybe you want a sweet pic of you and your S/O to reminisce on while you’re out and about, but don’t want a PDA pic showing up on your phone while you’re at work. Or maybe that widget-filled wallpaper is great when you’re ready to tune into the world, but you need a cleaner lock screen for when you’re in focus mode.
To add a new wallpaper, press and hold on your lock screen, and swipe to the right. Tap the plus (+) sign under “Add New,” and select the wallpaper you’d like to create. From there, you can scroll through a variety of wallpaper options, and customize the settings like typeface and filters.
iOS 16 also boasts plenty of new preset wallpapers and unique layouts. If you can’t decide on your fave wallpaper, you can select photo shuffle for a screensaver-style slideshow of photos. Or, if you want to feel like you’re outside while cooped up on your WFH grind, you can select the weather wallpaper for a live animation of the current climate.
Why Can’t I Edit My iPhone Lock Screen?
To get access to the customizations for your lock screen, you’ll have to make sure your iPhone’s software is up to date. You can do so manually or by turning on automatic updates in your settings.
This article was originally published on