Life
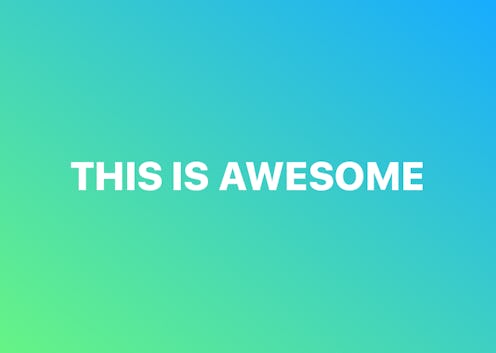
The next time you head over to post an update on your Facebook app, you may notice a bright new feature that's lighting up the News Feed and turning words into art. Wondering how to make your Facebook status colorful on iPhone? It's easy to mermaidify or add ombre to your latest status with a few simple steps. These eye-catching statuses are so fun that you may never want to go back to the ol' black text on a white background.
The special feature rolled out to Android users December of last year; now, iOS users have the ability to colorfully express themselves as well. The stylish statuses have been visible across all devices for the past few months, so it was only a matter of time before the feature became widespread.
Although Facebook has largely been known for its ability to support verbose text-based statuses, many recent updates have added more tools to encourage the sharing of photos and images as well. Facebook Stories, for example, brought an ephemeral slideshow feature to the platform similar to those already popular on Instagram and Snapchat, as well as animated overlays and creative filters. The colorful statuses, meanwhile, has become one more design element that brings the text-heavy News Feed into the pictorial sphere.
If you want add some visual va-va-voom to your next post, here's how to create a colorful Facebook status from the comfort of your own iPhone or desktop:
1
Start A New Status
Transforming your status into a rainbow of joy is a quick, three-click process, so you'll want to start brainstorming a good update to post now. To begin, make sure you are running the most recent version of the Facebook app on your iOS device; then open the app up. Start a new status by tapping on the "What's on your mind?" box that is sandwiched between the new Facebook Stories feed and the main News Feed.
2
Tap On "What's On Your Mind?"
Once the "update status" box fills your screen, it will appear the same as it always has. However, once you tap the box again to enter text, your color options will appear. There are three ombre tones to choose from, as well as a selection of primary colors and stark black and white options. Purists can hide the color bubbles by tapping the arrow to the far left, allowing you to post solely in text if preferred.
3
Select Your Color
Selecting your color is easy: Just tap the circle in the menu that corresponds to the color you want to use. Bear in mind that you've got a few rules, though: The colors can only be applied to text-only posts, though you can still jazz up your writing with emoji; additionally, links are not allowed in the colorful posts, which are meant to encourage the creation of more original content. Combined with the "big text" feature added last year, more people using these tools to add a vibe or emotion to their content, but still being spare with their language. It's amazing how color can transform a few simple words — so choose wisely to get your point across.
4
Post Your Beauteous Creation!
Now that you have completed your vibrant status, tap "Post" and start racking up the "Likes." With all the new tools at hand it's never been easier to put your own personal stamp on a Facebook post — so what are you waiting for? Express yourself!